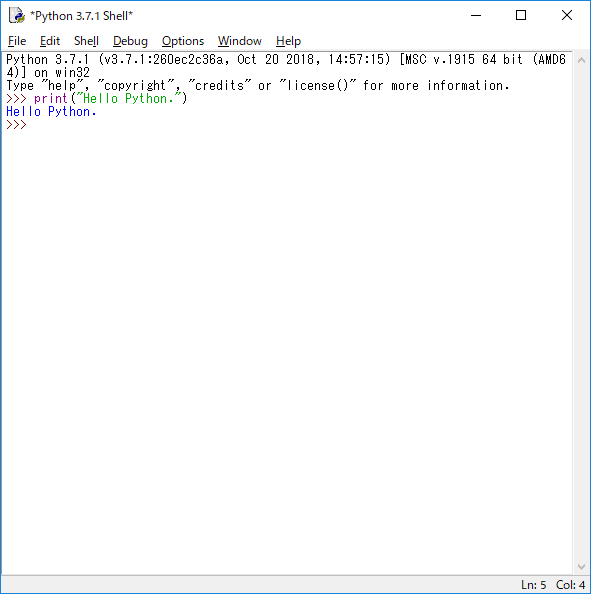※当記事では、「Python」についてざっくりと説明しています。※
どうも、エフカです。
前回までの記事で、Pythonのダウンロード方法&設定についてご説明しました。
今回から、実際にプログラムを作成しようと思います。
※開発環境
PC : Windows10
Python: Python3.7
Pythonの中身を確認しよう
Windows左下の検索窓に「Python」と入力すると、Python関連のアプリがいくつか表示されますが、
それぞれ内容は以下の通りです。
| No. | プログラム名 | 内容 |
|---|---|---|
| 1 | IDLE (Python 3.7 64-bit) | Pythonのプログラム作成を補助するツール |
| 2 | Python 3.7 (64-bit) | Pythonのプログラムを実行するツール |
| 3 | Python 3.7 Manuals (64-bit) | Pythonに関するマニュアル(英文) |
| 4 | Python 3.7 Module Docs (64-bit) | Pythonの関数についてのマニュアル(英文) |
当記事では、主にNo.1「IDLE (Python 3.7 64-bit)」を使用してPythonのプログラムを作成していきます。
Pythonを動かしてみよう!
では、さっそくPythonのIDELを起動してプログラミングしてみましょう。
(説明は後述します。まずは触って動かしてみましょう!!!)
はじめにIDELを起動し以下内容を入力して下さい。
print("Hello Python.")
入力後にエンターキーを押すと、青文字で「Hello Python.」と表示されたでしょうか。
(以下、イメージ図)
これで、Pythonが正常に実行されていることが確認できました。
基本的にプログラムを実行する場合は、元(ソース)となるプログラムコードを記述し、
パソコンに「実行させる」ことで処理を行います。
今回のプログラムでは、「Hello Python.」を「表示させる」という処理を行いました。
では、このプログラムについて少し詳しく説明をしていこうと思います。
プログラムの中身について
上記プログラムでは、以下命令文を使用しました。
| 命令文 | 内容 |
|---|---|
| print(“〇〇〇”) | 〇〇〇に記述された内容を表示する。 |
補足として、「”(ダブルクォーテーション)」で囲まれた内容を「文字列」と言い、文字として認識させることが可能となります。
この命令文は、これからプログラムを作成していくうえで、様々な場面で使用するので、覚えておくと便利です。
また、上記の方法でプログラムした場合毎回コードを記述しなければ、実行できません。(とてつもなく、面倒くさいです。)
次回は、作成したプログラムの保存方法について説明しようと思います。
ここまで、読んでいただきありがとうございました。